Bentrovato semino digitale!
Se per la tua attività di email marketing usi la versione gratuita di Mailerlite è probabile che in questi giorni tu abbia ricevuto (o riceverai) un’email che ti chiede di prestare attenzione al tuo account (“Your Account Requires Attention“).
In questa email ti viene comunicato che entro il 1 Febbraio 2024 tutti gli account “Free plan” attivi sulla vecchia versione Mailerlite, chiamata “Mailerlite Classic”, verranno disabilitati e che è necessario procedere alla migrazione sulla nuova versione della piattaforma entro questa data.
So che il 1 Febbraio è lontano ma è bene non ridursi mai a fare le cose all’ultimo momento rischiando di perdere tutto il lavoro fatto fin’ora. In questo articolo ti spiego come migrare dalla vecchia alla nuova versione di Mailerlite passo passo. Andiamo?
Processo di migrazione: cosa dobbiamo sapere
Fortunatamente per noi, Mailerlite ci ha messo a disposizione uno strumento che migra automaticamente maggior parte degli elementi del nostro account in quello nuovo, e più precisamente:
- I dati dell’account
- La/le liste di iscritti
- I files
- I template salvati
- Le automazioni
- I form
- I siti
- Le landing pages
🥲 Purtroppo non migra le campagne (ovvero le email) già inviate, e per quello dovrete farvi un archivio a mano copiaincollando i testi delle mail su un google doc o su un documento word.
Primi passaggi per migrare dalla vecchia alla nuova versione di Mailerlite attraverso l’Api Key
Ok, ci siamo.. procederemo insieme in questo modo.
1 – Recupera la tua API KEY per la migrazione dal tuo vecchio account
Per effettuare la migrazione ci serve un codice alfanumerico chiamato API KEY. Andiamo a prenderlo nel vecchio account prima di andare nel nuovo.
1 – Vai su mailerlite e, una volta effettuato il login, entra in Mailerlite Classic.

2 – Una volta dentro la dashboard del vecchio account, clicca sul tuo nome in alto a destra sul menu principale e seleziona “Integrations”.

3 – Quando sei nella pagina integration, clicca su “Developer API” >> Use e, ritrovandoti in una schermata simile a quella che ti mostro sotto,
4 – copia il codice che trovi sotto l’indice “API Key”
NB: Se non hai mai usato il codice API per integrare Mailerlite con altri strumenti, allora dovrai generarlo e poi copiarlo.

Hai copiato l’Api Key? Perfetto.
5 – Passiamo adesso alla nuova versione di Mailerlite. Clicca l’icona SSO sulla barra menu (è formata da quattro quadratini) e accedi alla pagina dove puoi switchare dal vecchio account al nuovo.

6 – Ora vai nella nuova versione di Mailerlite.

Se hai già un account creato con il nuovo MailerLite, lo vedrai elencato nella pagina successiva. In caso contrario, è possibile crearne uno facendo clic su Nuovo account.
Una volta raggiunta la dashboard, troverete l’opzione per migrare le informazioni dal vostro account MailerLite Classic.

7 – Clicca su “Migrate Account” e incolla l’Api Key che abbiamo copiato precedentemente, poi “Confim and migrate”.
A questo punto il primo importante passo è fatto! In pochi secondi i dati del tuo account verranno migrati nel nuovo.
2- Migrare iscritti, template, automazioni, form, siti e landing page
Come migrare il resto dei nostri assetti di Mailerlite? Il passaggio non è automatico purtroppo, lo dobbiamo avviare noi ma per fortuna è molto semplice.
Vai in “Account Setting” che trovi nel menu laterale, in settima posizione, e clicca sulla voce “Migration” che trovi nel menu orizzontale sotto al titolo della pagina.
A quel punto puoi migrare uno per uno gli assetti che vuoi cliccando su “procedi”: iscritti, template, automazioni, form, siti e landing page.

Lascia che Mailerlite importi i vari elementi, quando ha finito lo segnalerà con “Done”. Ovviamente, non è necessario che tu importi tutte le voci se non hai usufruito di alcuni assetti.
Ultimo passaggio: attenzione all’autenticazione di dominio
Questo è un dettaglio che scende nel tecnico ma è molto importante per fare in modo che le mail che mandi ai tuoi contatti vengano considerate sicure dalla maggior parte dei servizi di posta.
Autenticare il dominio con Mailerlite è un passaggio che avresti già dovuto fare nella versione classica di Mailerlite ma la devi ripetere anche in questa nuova perché la nuova versione di MailerLite utilizza diversi record DNS per autenticare i domini di invio.
Segui quindi questi passaggi e aggiorna i tuoi DNS:
- Accedi a Impostazioni account;
- Fai clic sulla scheda Domini;
- In corrispondenza dei domini inviati, vedrai i domini che sono stati trasferiti dal tuo account MailerLite Classic. In Autenticazione, fai clic sul pulsante Autentica per visualizzare i record DKIM e SPF;
- Accedi alle impostazioni DNS del tuo dominio, che si trovano nell’host del dominio (o chiedi al tuo webmaster/agenzia di farlo per te);
- Sostituisci i precedenti record DKIM e SPF di MailerLite con i record aggiornati;
- Il record DKIM deve essere di tipo CNAME;
- Il record SPF deve essere di tipo TXT.
Abbiamo altre cose da sapere sulla migrazione dalla vecchia alla nuova versione di Mailerlite?
-
Posso migrare le statistiche delle campagne e degli abbonati da MailerLite Classic?
Al momento non è possibile migrare le statistiche delle campagne, come i tassi di apertura e di clic, inviate in precedenza in MailerLite Classic. Tuttavia, gli asset come gli elenchi di abbonati e gli stati saranno migrati.
-
Dopo la migrazione degli asset, se aggiungo o aggiorno gli abbonati nel mio nuovo account MailerLite, le modifiche si riflettono in MailerLite Classic?
No, gli aggiornamenti degli abbonati nel nuovo MailerLite non verranno automaticamente trasferiti all’account MailerLite Classic.
-
Posso scegliere di migrare alcune risorse (come gli iscritti o i modelli) ma non altre (come i file o i moduli)?
Non è necessario migrare tutti i dati, ma non è possibile scegliere di migrare risorse specifiche dal proprio account MailerLite Classic.
-
Posso migrare le campagne passate?
Non è possibile purtroppo.
-
Se ho un account a pagamento devo effettuare la migrazione dal vecchio Mailerlite al nuovo?
No, se hai un piano a pagamento non hai l’obbligo di effettuare il passaggio perché Mailerlite Classic rimane a disposizione per te mentre sparirà per gli account con il piano gratuito
-
Il mio account MailerLite Classic verrà chiuso o disattivato automaticamente dopo la migrazione, o devo chiuderlo manualmente?
No, l’account di MailerLite Classic non verrà chiuso automaticamente dopo la migrazione, poiché entrambe le piattaforme possono essere utilizzate contemporaneamente.
-
Se ho campagne in corso in MailerLite Classic, saranno interessate dalla migrazione degli asset?
No, le campagne in corso in MailerLite Classic non saranno interessate dalla migrazione dei dati al nuovo MailerLite.
ULTIMO AGGIORNAMENTO 29/09/2023: ATTENTI ALL’INTEGRAZIONE CON WORDPRESS E I FORM DI ISCRIZIONE!
Carissimo semino, ho notato di aver sottovalutato un’informazione che invece può essere fondamentale per quanto riguarda la migrazione dalla vecchia alla nuova piattaforma di Mailerlite.
Il codice API
Se hai attivato l’integrazione tra Mailerlite e il tuo sito attraverso un codice API, sappi che passando alla nuova piattaforma devi rigenerare il codice dal pannello della nuova dashboard.
Puoi farlo così:
- Clicca sulla voce “Integrations” sul menu verticale di sinistra
- Sotto la voce “MailerLite API” dovrai creare il nuovo codice (dallo screenshot vedi che già c’è perché lo abbiamo creato, ma tu vedrai un’altra voce)
- Inserire il codice API dove serve nel tuo sito
Se non fai questo tutti i tuoi collegamenti che consentono la comunicazione tra sito e mailerlite rimarranno legati alla vecchia versione.
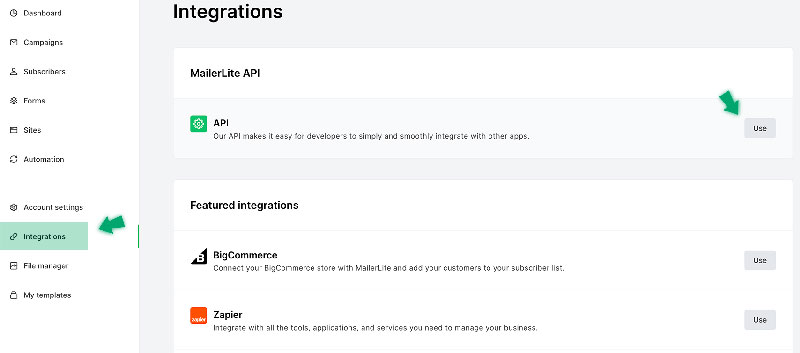
I form di iscrizione
Lo stesso vale per i form di iscrizione, che siano embedded o pop-up.
Se li hai importati nel sito attraverso html o codice javascript, dovrai sostituire i vecchi codici con quelli dei form rigenerati nella nuova versione della piattaforma.
Fai una verifica
Una verifica è importantissima!
Nel caso tu abbia già proceduto con la migrazione e non avessi fatto queste cose, dopo aver provveduto, vai a controllare nella vecchia versione di Mailerlite se hai nuovi iscritti e importali manualmente dall’altra parte.
Spero davvero che questa guida ti sia stata utile e ti invito a farci le tue domande se dovessi avere qualche dubbio.
Se poi non avessi alcuna intenzione di occuparti autonomamente della tua migrazione dal vecchio al nuovo account di Mailerlite, contattaci e lascia che ci pensiamo noi ;).








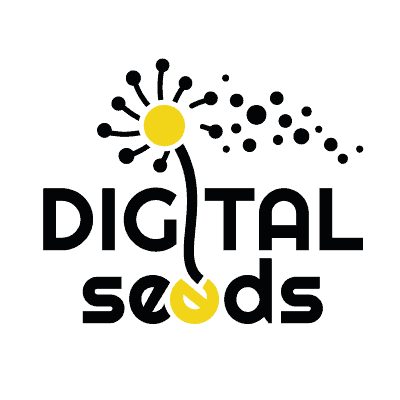


4 risposte
Buongiorno ho fatto migrazione mailerlite da Classic a new e tutto ok. Mia moglie per il suo lavoro sta facendo lo stesso ma nel menù in alto a destra da solo dashboard e le campagne. Inoltre nel menù a tendina dove si può trovare l’API perché non ci sono tutte le voci.
Sembra che manchino delle parti.
Fino a fine dicembre lo ha usato per inviare newsletter senza problemi.
Avete suggerimenti?
Ciao Andrea,
da quello che scrivi sembra in effetti che manchi il primo menu di Mailerlite.. ed è molto strano.
Se non lo avete ancora fatto, provate ad entrare in Mailerlite con un altro browser (se usate Chrome, provate con firefox o safari, e viceversa) oppure cancellate i file della cache e disattivate le estensioni di Chrome.
Se niente di tutto questo funziona, cercate di contattare l’assistenza di Mailerlite (anche se ci mettono molto a rispondere) oppure scriveteci all’indirizzo scrivi@digital-seeds.it che ci diamo un’occhiata insieme.
Fateci sapere comunque se avete risolto!
Ho provato a seguire la guida, quando vado su MailerClassic per copiare la Api Key se la incollo nella new version mi dice che l’API KEY è invalida.
Ciao Stefano,
se hai provato questa procedura dopo il 1 Febbraio, in teoria non dovresti più poter accedere al Mailerlite Classic a meno che tu non abbia pagato l’upgrade.
Detto questo, quello che dici non mi è mai capitato ma fossi in te proverei le seguenti cose:
1) provare a cambiare browser. A volte Mailerlite ha dei bug su Chrome e ci sono state situazioni che ho risolto entrando da Firefox, per esempio.
2) genererei una nuova Api Key dal classic e proverei a usarla nel New Mailerlite
3) se niente di ciò funziona, puoi scrivere all’assistenza di Mailerlite per controllare che non ci sia qualcosa di anomalo che possono risolverti loro.
Se dovessi avere comunque bisogno di aiuto, scrivici a scrivi@digital-seeds.it e vediamo se riusciamo a darti una mano.
Facci sapere se risolvi!