La tua agenzia ti ha consegnato il tuo nuovo sito e-commerce, bello e funzionante… e ora?
Se è vero che un sito web non può essere abbandonato a sé stesso, un e-commerce non può essere lasciato solo neanche per un giorno!
Ci sono da gestire gli ordini, modificare i prodotti, emettere le fatture, controllare i report, ecc…
A seconda della piattaforma che hai scelto per creare il tuo shop online, i dettagli tecnici saranno diversi ma in generale gli aspetti di cui prendersi cura sono:
- il catalogo prodotti e il magazzino
- i clienti e le vendite
- l’analisi dei dati e le azioni di marketing
La piattaforma con cui lavoriamo in Digital Seeds e che consigliamo ai nostri clienti è Woocommerce che permette di trasformare WordPress in uno Shop.
Ci sono altre piattaforme che puoi valutare, alcune più semplici da gestire ma con meno possibilità di personalizzazione come Shopify e altre più versatili ma anche più complesse come Prestashop o Magento.
Noi consigliamo Woocommerce a tutti i clienti che vogliono creare un sito con un classico negozio online abbinato. Essendo un plugin di WordPress si basa su una struttura solida e può essere arricchito con altri plugin per tutte quelle funzionalità che non sono comprese.
In questo articolo vedremo come gestire un e-commerce con Woocommerce e, nello specifico, come effettuare tutte quelle operazioni di routine di cui abbiamo bisogno più frequentemente.
Come modificare o aggiungere un prodotto
Nella fase di creazione dell’ecommerce, che di solito gestisce l’agenzia, sono state scelte le categorie e le sottocategorie dello shop e ti consiglio di NON modificarle prima di averne parlato con dei professionisti poiché la struttura delle categorie si riflette anche nel posizionamento sui motori di ricerca (ne ha parlato anche Nicola Patti nel suo articolo “SEO per ECOMMERCE: Come far trovare i tuoi prodotti Online?“) e rischieresti quindi di perdereposizioni su Google.
Priva di complicazioni è invece la modifica del singolo prodotto per aggiornare la descrizione, il prezzo o l’immagine, tutte cose che può capitare frequentemente di dover gestire.
Quindi accedi al backend del sito e clicca sulla voce di menu “Prodotti” dal menu di sinistra, qui troverai l’elenco di tutti i prodotti già inseriti.
Cliccando sul singolo prodotto entrerai nella pagina specifica che contiene tutti i dati del prodotto e potrai modificarli.
Nella pagina di modifica del prodotto, nella colonna centrale trovi i campi per modificare il nome e la descrizione, clicca all’interno del campo che desideri modificare e digita il nuovo testo.
Sotto il campo della descrizione trovi una tabella con gli altri dati (prezzo, prodotti collegati, ecc.), organizzata in tab che, cliccate, disvelano, nella parte destra, tutte le opzioni che puoi modificare.
Anche qui, ti basterà cliccare sul campo che vuoi modificare e digitare il nuovo prezzo o modificare le opzioni.
Nella tab Inventario, spuntando la casella “Gestire il livello del magazzino”, è possibile inserire quanti pezzi hai ancora in magazzino di quello specifico prodotto in modo da non avere una quantità di ordini maggiore rispetto alla disponibilità di pezzi che hai in stock. Man mano che ricevi gli ordini, la quantità si aggiorna automaticamente e puoi anche impostare un avviso automatico che ti ricorda quando la quantità comincia a essere troppo bassa.
Nella colonna di destra invece puoi sostituire l’immagine principale del prodotto e le altre immagini eventualmente inserite.
Per aggiungere un nuovo prodotto invece basta scegliere l’opzione Aggiungi nuovo, sempre nel menu di sinistra, all’interno della sezione Prodotti e entrerai in una pagina molto simile alla modifica ma con i dati ancora da compilare che dovrai utilizzare per inserire i dati del prodotto che vuoi aggiungere.
Come inserire un prodotto variabile (in taglia, colore, ecc.)
Se il prodotto che vuoi aggiungere è variabile perché ve ne sono diverse taglie, colori, formati o qualsiasi altra variazione, il procedimento di inserimento è leggermente più complesso.
Come prima cosa, dal menù a sinistra del pannello di WordPress, sempre nella voce “Prodotti”, bisogna entrare nella sezione Attributi e aggiungere il nome dell’attributo che ti serve, per esempio “Taglia” e salvare.
Nella tabella che vedi a destra comparirà il nuovo attributo che hai inserito e dovrai configurare i termini cliccando sul link apposito, inserendo tutte le varianti una per una (per es. Taglia S, Taglia M, Taglia L)
A questo punto, tornando in Prodotti -> Aggiungi Nuovo puoi aggiungere il prodotto selezionando “Prodotto Variabile” nella tendina che trovi accanto a “Dati Prodotto”.
Questa funzione trasforma un prodotto normale (singolo) in un prodotto che contiene molte varianti.
Per poter inserire le singole varianti però devi fare ancora alcune operazioni.
Nella tab Attributi devi:
- impostare l’attributo che ti serve scegliendolo dal menù a tendina tra quelli che hai creato (nel nostro esempio “Taglia”);
- aggiungere i valori che ti interessano (per es. S, M, L), puoi decidere di aggiungere solo alcuni valori (per es. S e L) perché magari non hai quello specifico prodotto in tutte le varianti;
- spuntare la casella “Usato nelle variazioni”.
Passa quindi nella tab Variazioni e seleziona “Crea variazioni da tutti gli attributi”, in questo modo verrà creata una variazione per ciascun Termine configurato (per es. Pantaloni Taglia S, Pantaloni Taglia M, Pantaloni Taglia L).
Se gli attributi che vogliamo selezionare sono più di uno, per esempio oltre alla Taglia abbiamo anche differenti colori (rosso, blu, giallo), puoi creare una variazione per ogni incrocio di termini perciò ci sarà pantalone S rosso, pantalone M rosso, pantalone L rosso, pantalone S blu, pantalone M blu e via dicendo.
Anche se, a prima vista, può sembrare complessa questa gestione, in realtà è abbastanza semplice una volta capito il suo funzionamento. Ciascuna variazione funziona, in pratica, come un prodotto singolo che può avere un suo prezzo, una sua immagine e un suo peso e che l’utente può scegliere quando effettua l’acquisto
Come completare un ordine
Nelle aree ordini e clienti trovi tutte le informazioni che riguardano le vendite e puoi anche modificare gli ordini o i dati dei clienti se ci sono delle esigenze specifiche cliccando sull’ordine o sul cliente che ti interessa.
Gli stati dell’ordine sono:
- Pagamento in sospeso:
l’ordine è stato creato sul tuo sito Web, ma il pagamento del cliente non è stato ancora ricevuto (per es. perché voleva pagare con Paypal ma non ha inserito i dati) - Non riuscito:
il pagamento non è andato a buon fine per cause probabilmente dovute al cliente stesso (carta di credito scaduta, mancanza di fondi, ecc.) - In elaborazione:
l’ordine è stato completato e il pagamento è andato a buon fine. Questo è lo stato normale dell’ordine appena lo ricevi, devi preparare e spedire la merce! - Completato:
Hai spedito la merce ed è tutto a posto - In attesa:
l’ordine è stato completato ma non ancora pagato, di solito succede quando il cliente paga con un tipo di pagamento non immediato come il bonifico, controlla l’ordine e il pagamento. - Annullato o rimborsato:
quando annulli o rimborsi (se ha già pagato) l’ordine al cliente.
Nella scheda dell’ordine puoi modificare lo stato portandolo da “In attesa a “In elaborazione” quando ti accerti di aver ricevuto il pagamento e da “In elaborazione” a “Completato” quando hai gestito e completato l’ordine.
Quando il pagamento è rimasto in sospeso o è stato rifiutato, potresti contattare il cliente per offrire il tuo aiuto nel caso avesse dei problemi tecnici o non avesse capito come concludere il pagamento.
Ti consiglio anche di attivare una strategia automatica di recupero dei carrelli abbandonati per offrire un miglior servizio e aumentare le vendite dell’e-commerce. Purtroppo Woocommerce non ha questa funzionalità e ti occorre un plugin aggiuntivo o una piattaforma avanzata di mail marketing.
Un’altra importante funzionalità che Woocommerce non gestisce direttamente è la fatturazione, per questo sono necessari plugin aggiuntivi oppure puoi avvalerti di sistemi di fatturazione esterni nei quali riportare manualmente i dati del cliente e dell’ordine.
Come creare un codice promozionale
La sezione Marketing del menu raggruppa le (poche) opzioni che Woocommerce ci fornisce per promuovere il nostro e-commerce ovvero la possibilità di creare dei coupon sconto.
I codici sconto permettono ai clienti di avere uno sconto in percentuale o di un certo importo fisso e lo sconto può essere applicato all’intero carrello o al singolo prodotto.
La promozione può avere una data di scadenza ed è subito attiva nel momento in cui la pubblichi. Inoltre puoi specificare differenti restrizioni e limiti di utilizzo a seconda della spesa, del prodotto acquistato o del numero di volte che viene utilizzato.
Dopo aver creato il codice (usa un nome semplice di ricordare!) puoi promuoverlo attraverso i tuoi canali di comunicazione o offrirlo solo a certi clienti o ancora darlo a qualche tuo partner in esclusiva per i suoi clienti (in questo modo potrai anche tracciare facilmente quanti ordini arrivano da quella parhership).
Come consultare le statistiche di vendita
Recentemente, Woocommerce ha migliorato notevolmente la sezione dedicata ai report che ora puoi trovare in “Dati Analizzati” e che raccoglie grafici e statistiche di vendita molto utili per l’analisi dell’andamento del tuo ecommerce.
Oltre ad una panoramica generale, puoi trovare report specifici su prodotti, ordini, fatturato e persino un report specifico sulle variazioni per capire quali sono le tipologie più vendute.
L’analisi dei dati ti permetterà di prendere decisioni che rispondono meglio al bisogno dei tuoi clienti e quindi far crescere il tuo Shop.
Woocommerce è sicuramente più complesso da gestire dei sistemi già preimpostati come Shopify ma con le indicazioni che ti ho dato sarai in grado di gestire prodotti, ordini e codici promozionali in modo da prenderti cura del tuo ecommerce giorno per giorno.
Se invece hai bisogno di ripensare e modificare la struttura del tuo shop, promuoverlo al meglio o revisionarne il layout contattaci!

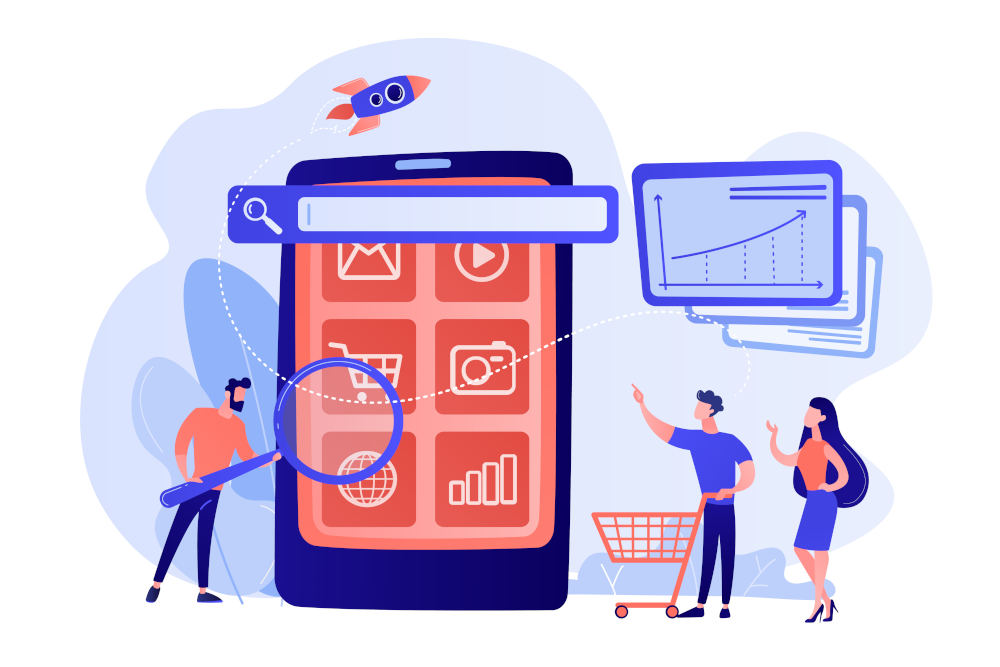






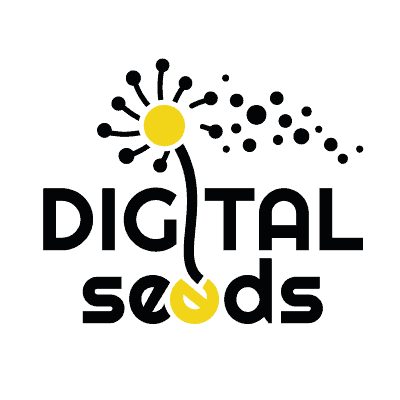


2 risposte